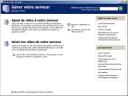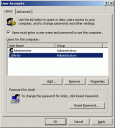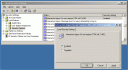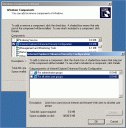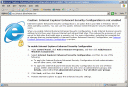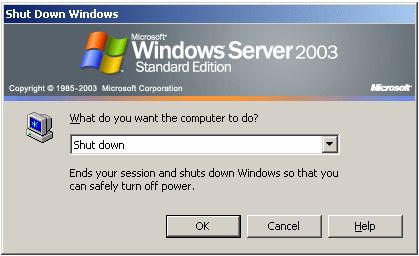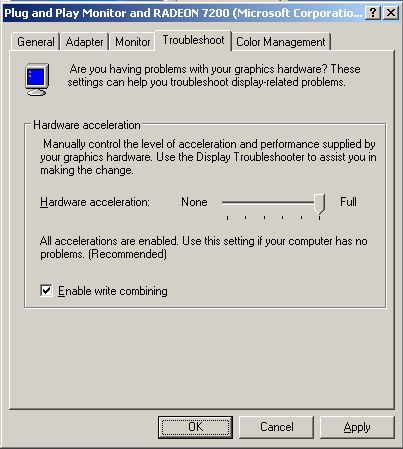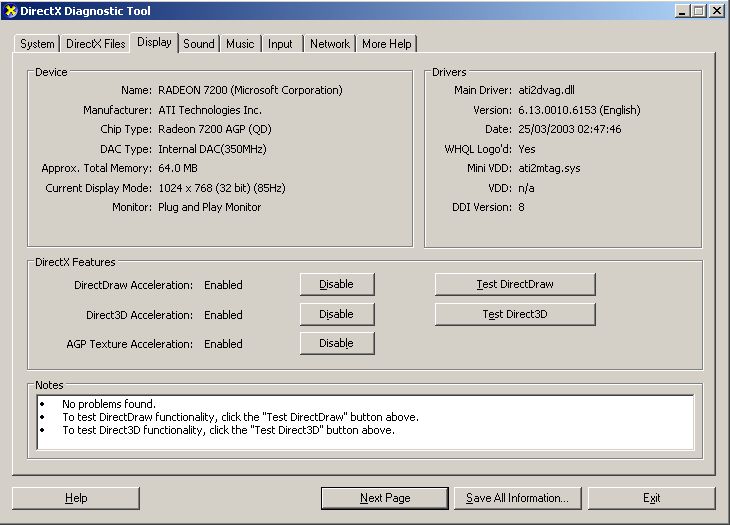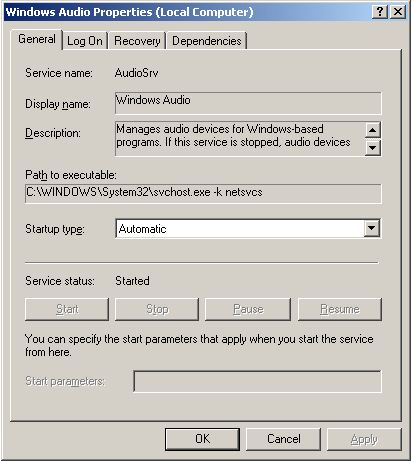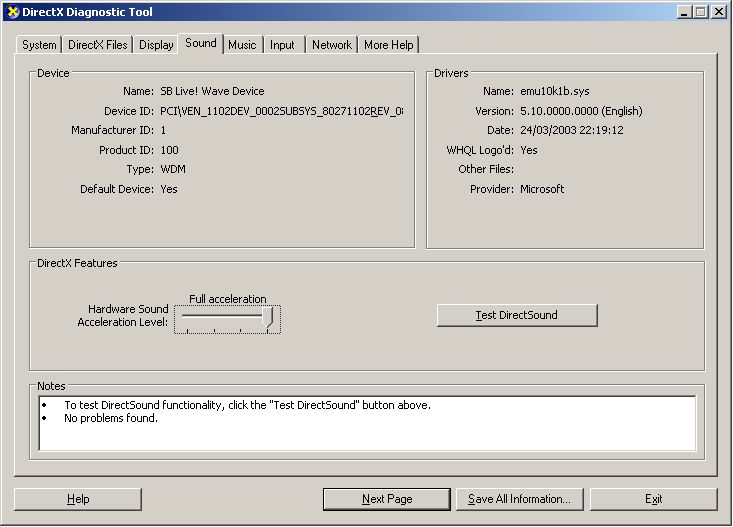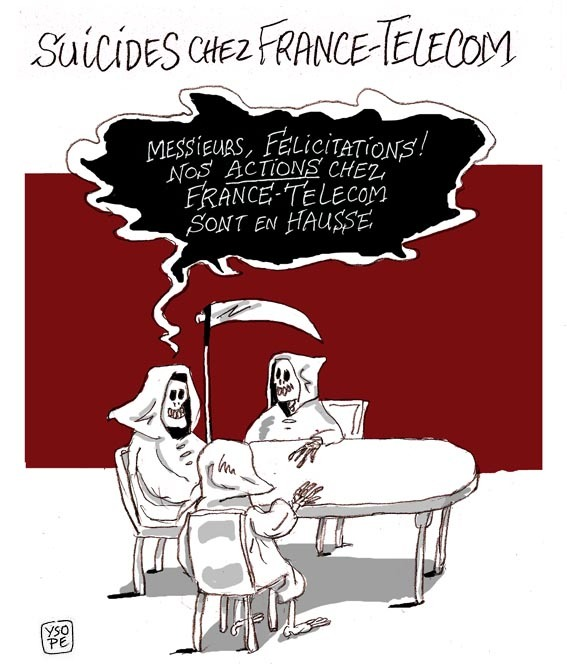Windows 2003 Serveur est à ce jour le seul système d’exploitation de Miscrosoft à être autant abouti. Tant sur les routines d’accès disques durs que sur sa gestion mémoire, Windows 2003 Serveur surpasse XP et 2000 sur tous les points.
Annecdote: A fin de tester ses capacités si prometteuses, j’ai tenté une installation sur un PC portable équipé d’un Celeron (normal pas un « M ») 2,4 GHz et de 512 Mo de RAM. Sur ce même PC, j’avais testé auparavant Windows 2000 et XP, hélas sans succès. Après une courte période d’installations diverses et de tests, le PC ramait irrémédiablement … ;( La tentative de mettre 2003 serveur avec un « Tunning » (façon « workstation ») fut une expérience à la fois pleine de culot mais aussi une véritable révélation ! Tout était mieux, tout fonctionnait mieux et tout tenait mieux dans le temps. Passez-moi l’expression, mais c’est un truc de fou, car ce PC portable à la limite de l’obsolescence venait de se refaire une véritble jeunesse ! Seul souci, 2003 serveur c’est cher pour une utilisation personnelle et les logiciels dédiés « workstation » ne seront plus installables (Faites une croix sur les antivirus personnels) car même « Tunné » en workstation, le système n’en reste pas moins un 2003 Serveur.
S’il vous prenait l’idée de tenter l’expérience de manière non temporaire, merci de vos acquitter de la licence Microsoft. Je ne saurais être tenu pour responsable d’une utilisation frauduleuse de cet « How-To ». Ce Tutorial, n’a de but que de vous faire partager une tentative.
1. Gérer votre Serveur
La première chose à faire est de désactiver cet écran, qui à chaque redémarrage s’affiche et vous propose de donner des rôles à votre Serveur (Serveur d’impressions, Serveur de Fichiers, etc… etc…). Cliquer sur la case à cocher « Ne pas afficher cette page à l’ouverture de session« .
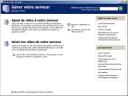
Cette fonctionnalité restera accessible via le menu Démarrer > Outil d’Administration > Gérer votre Serveur
2. Créer un nouveau compte utilisateur
Windows 2003 Serveur ne possède pas d’Ecran de Bienvenue où il vous est demandé de saisir votre nom d’utilisateur et votre mot de passe. Mais qu’import, il est toujours possible de créer de nouveax utilisateurs avec la commande lusrmgr.msc (Local Users and Groups). Deux autres possibilités existent pour créer un utilisateur à la façon XP ou 2000 … Pour cela, utilisez l’item « Exécuter » dans le menu « Démarrer » puis saisissez-y la commande : rundll32 netplwiz.dll,UsersRunDll. Vous obtiendrez l’ancien écran d’ajouts d’utilisateurs ( de la même manière on peut aisir la commande : control userpasswords2).
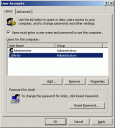
L’ajout se fait classiquement à l’aide du bouton « Ajouter« , puis en renseignants les infos demandées. Ensuite, Cliquez sur « Suivant » et saisissez votre mot de passe et cliquez sur « Suivant« . L’écran suivant vous demandera d’indiquer le niveau de droits d’accès que cet utilisateur possèdera. Pour un maximum de possibilité, utilisez le group « Administrateurs » et terminez par le bouton « Fin« .
Maintenant qu’un compte « utilisateur » est créé, il est désormais possible d’indiquer au système d’utiliser ce compte comme « compte par défaut » afin que Windows se « loggue » automatiquement, comme il serait possible dela faire avec XP. Si vous ne souhiatez pas activer cette fonctionnalité, vous pouvez passer au point n°3.
Si votre fenêtre de gestion des utilisateurs est fermée, vous devrez l’ouvrir à nouveau. (« Exécuter » la commande rundll32 netplwiz.dll,UsersRunDll). Sélectionnez l’utilisateur que vous souhaitez avoir comme utilisateur par défaut et décocher la case à cocher « Les utilisateurs doivent entrer … » se situant juste au dessus. Validez votre configuration d’auto-login par « Appliquer« . A ce stade, une fenêtre « Popup » devrait vous inviter à saisir et resaisir le mot de passe de cet utilisateur afin que ce dernier soit définitivement utilisé comme utilisateur d' »Auto-Login« .
3. Désactiver l’écran « Popup » affiché par [CTRL]+[ALT]+[DEL]
Malgré le fait que l’Auto-Login soit activé, l’écran affiché lors d’un [CTRL]+[ALT]+[DEL] est toujours actif. Un economiseur d’écran protégé par mot de passe ou l’utilisation de la touche [Windows]+[L] vous le fear irrémédiablement appaître. Si finallement vous ne souhaitez plus du tout voir cet écran, procédez à la manipulation suivante.
Allez dans : Démarrer > Outils d’Administration > Stratégie de Sécurité Locale
Puis dans : Stratégies Locales > Options de Sécurité
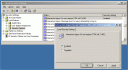
Sur la partie droite de la fenêtre vous aurez un ensemble de stratégies qui apparaitront dont l’une doit se nommer : « Connexion Interactive : Ne pas utiliser Ctrl+Alt+Del« . Double-Cliquez et indiquez à cette stratégie que l’on souhaite la « Désactiver« .
4. Désactiver la Sécurité Avancée d’Internet Explorer
Voilà une chose plus que génante rendant le surf sur le Net dès plus limité et, qui plus est, totalement inutile, lourde, pénible … bref vous m’aurez compris… Pour arriver à vos fins avec cette option, suivez le guide …
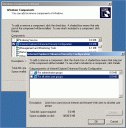
Allez dans : Démarrer > Panneau de Configuration > Ajout/Suppression de Programmes.
Ensuite, allez sur l’item « Ajouter ou Supprimer des Composants Windows » et cherchez « Configuration de Sécurité Avancée pour IE« .
Une fois trouvée, cliquez sur « Détails » et décocher cette option, puis valider vos modifications par « OK« .
Il est temps de Relancer « Internet Explorer« . Vous vous apercevrez qu’une belle page d’accueil vous informe désormais du fait que la Sécurité Avancée d’IE est désactivée (c’est pas bien !!!)
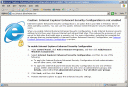
Maintenant, rien de plus simple: Modifiez votre page de démarrage d’IE avec le menu « Outils » puis « Options Internet… »
5. Installer la JVM SUN ou la version Microsoft
Windows Server 2003 est livré sans la machine virtuelle Java. La Machine Virtuelle JAVA de Microsoft n’étant désormais plus maintenue, il est clairement inutile de vouloir installer cette vieille version… même si toutefois elle était bien plus légère que la version de SUN ! ceci étant la JVM SUN est suivie et est régulierement mise à jour afin de corriger les éventuelles failles de sécurité.
Récupérer une copie de la VM Java de Sun à partir de la page de téléchargement de Sun:
==> http://www.java.com/en/download/manual.jsp
Le processus d’installation est simple, elle ne nécessite pas un redémarrage du PC.
Il temps maintenant de passer à la désactivation du Shutdown Event Tracker. Il vous permettra de redémarrer votre système sans la nuisance sanglante d’une fenêtre de suivi d’événements !
6. Désactiver le Tracker d’Évènements
Étant donné que Windows Server 2003 est un ‘serveur’, le tracker d’événements joue un rôle crucial afin de pouvoir conserver les journaux et de savoir pourquoi le serveur a été stopper / redémarrer. Dans notre cas de figure, nous souhaitons le transformer en station de travail, aussi désactiver cette fonctionnalité sera porteur de souplesse d’utilisation lors des reboot du système. Encore une fois, rien de plus simple 🙂
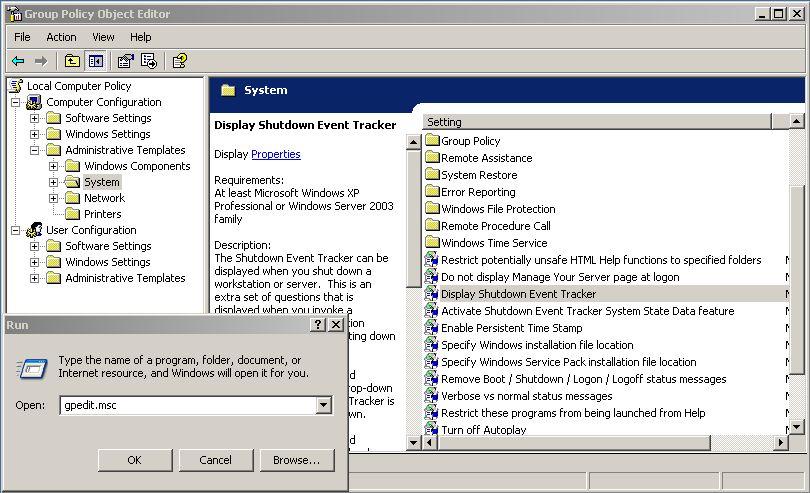
Pour cela, vous devez exécuter « GPEDIT.MSC » afin d’éditer les « policies » de groupe. Allez dans « Démarrer -> Exécuter« , taper « gpedit.msc » puis valider par « Entrer« .
Maintenant, dirigez vous dans l’arborescence « Configuration de l’ordinateur -> Modèle d’Administration -> Système« . Sur la partie droite de l’écran vous verrez une liste de paramètres disponibles, dont l’un se nomme « Afficher le tracker d’évenements ».
Si tout s’est correctement déroulé, alors, lors d’un redémarrage, vous ne devriez plus avoir le tracker d’évenement mais directement la fenêtre suivante :
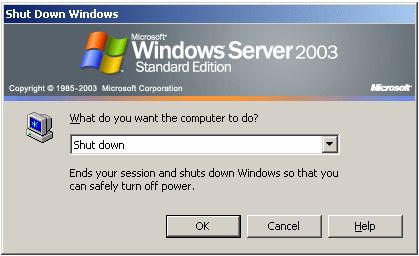
Ceci étant terminé, votre système commence sérieusement à ressembler à une station de travail sur une base de 2003 serveur, mais avec les évolutions que 2003 serveur peut apporter (routines de gestions FS entres autres).
Il ne reste plus qu’à paramétrer la partie visible de l’ergonomie : l’affichage !!!
7. Activer l’accélération graphique
En effet, Windows 2003 server, comme son nom l’indique est prévu pour faire de la machine sur laquelle il est installé, un serveur !!! et non une workstation… aussi, toute accélération graphique a été désactivée, puisque non souhaitée.
Pour les activées, faites un clic droit que votre bureau puis « Propriétés -> Paramètres -> Onglet Avancé -> Dépannage » et déplacer le curseur pour que l’accélération soit complète.
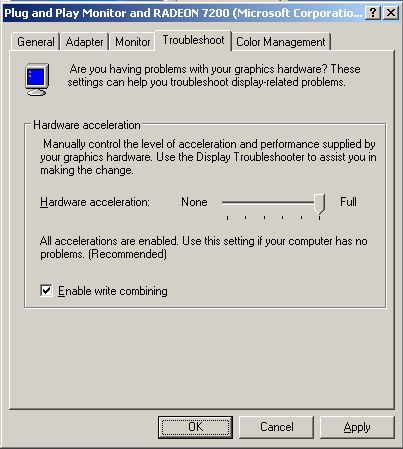
Valider par OK.
Ensuite, il nous faut activer DirectX afin de profiter de toutes les capacités offertes par votre carte graphique.
Cliquer sur « Démarrer -> Exécuter » puis saisissez « dxdiag » et valider par « Entrer« . Si l’outil vous demande d’approuver une connexion Internet pour valider le certificat WHQL, alors acceptez.
Ensuite, déplacez vous sur l’onglet « Affichage » et cochez les 3 boites de dialogues DirectDraw, Direct3D et Accélération de Texture.
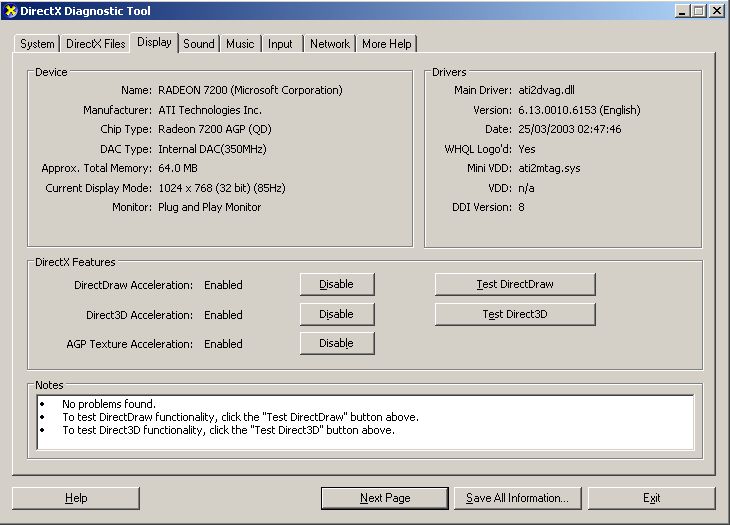
Il ne vous reste plus qu’à télécharger les derniers Drivers en date pour votre carte graphique.
8. Activer l’accélération sonore
En premier lieu, il conviendra d’activer le service « Windows Audio » dans les services Windows. Ce service n’étant pas activer par défaut (eh oui, encore une fois, c’est sensé être un serveur :))
Pour cela, allez dans « Démarrer -> Exécuter » puis saisissez « services.msc » et validez par « Entrer« , trouver le service incriminé et changer son mode de démarrage à « Automatique«
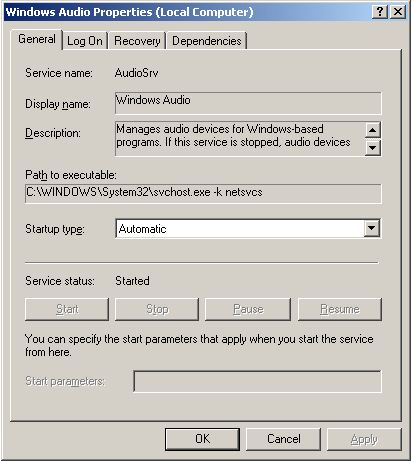
Une fois ceci fait, ré-exécutez « dxdiag » (« Démarrer -> Exécuter« ) et déplacez vous sur l’onglet « Son« .
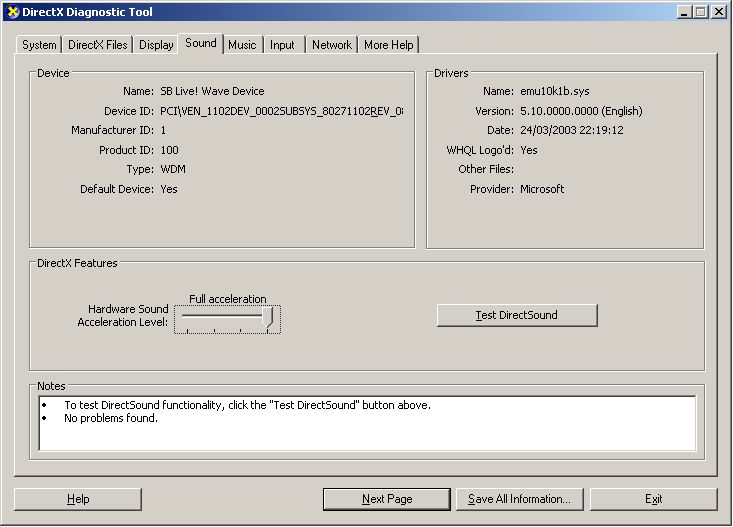
Puis déplacer le curseur sur accélération « Complète »
Ca y est, le son est activé, il ne reste plus qu’à récupérer le dernier driver en date pour votre carte son préférée…
The End !!!
Bonne utilisation de votre nouvelle Station de travail sous l’environnement Windows Server 2003 😛
Bonne utilisation !